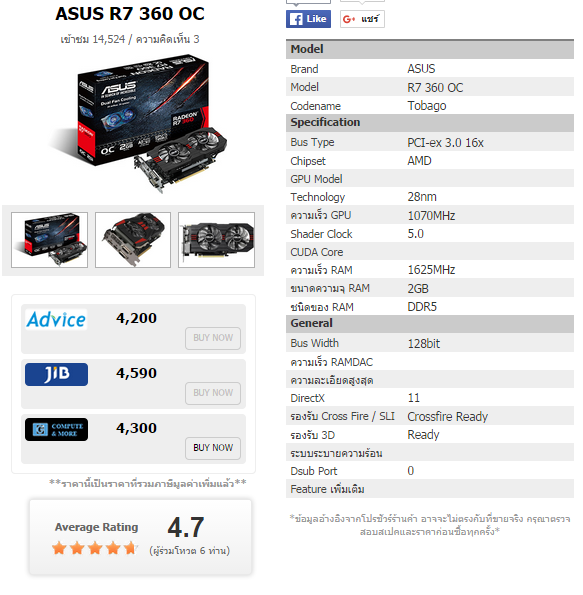มาดูกันเลยครับ!!

ก่อนอื่น เราก็ เข้าไปที่ *Advanced options for Ubuntu
ต่อมาก็เข้าไปที่ *Ubuntu, with Linux 4.2.0-27generic (recover mode)

จากนั้น คอมเราก็จะรัน ดังรูป !! ไม่ต้องตกใจนะครับ

พอโหลดเสร็จ จะปรากฏหน้า Rocovery Menu ขึ้นมา

จะปรากฏบรรทัดข้างล่างขึ้นมา root@ubuntu:~#

แล้วพิมพ์ mount -o rw,remount / แล้วกด Enter
และพิมพ์ is /home

แล้วพิมพ์ passwd ตามด้วย username ของเรา(ตัวหนังสือสีน้ำเงิน
ที่ปรากฏ) แล้วกด Enterแล้วเราก็ใส่ Password ตัวใหม่ของเรา

เมื่อใส่แล้ว ต้องยืนยัน Password อีกหนึ่งครั้ง ถ้าสำเสร็จ จะปรากฏข้อความ passwd: password updated successfully

จากนั้นก็ exit ออก เพื่อทำการเข้าสู่ Ubuntu
ต่อมาให้ Enter resume เพื่อออก

กด Enter ที่ Ok เลยนะครับ

จากนั้น ก็ใส่ password ที่เราตั้งขึ้นมาใหม่

และแล้วผมก็เข้าได้แล้วครับ

และแล้วผมก็ทำสำเร็จแล้วครับ สำหรับวันนี้ก็เป็นการเสร็จสิ้น
โอกาสหน้าเจอกันใหม่ สวัสดีครับ
*หมายเหตุ : ต้องขออภัยเรื่องรูปภาพด้วยนะครับ คือโทรศัพท์ผมยี้ห้อไม่แพง ความชัดเลยน้อย (ขออภัยด้วยนะครับ) ><"